1. Căi în ierarhia de fișiere¶
Atunci când folosim un terminal este important să știm unde ne aflăm în ierarhie.
Dacă vrem să jucăm un joc, știm că vrem să ajungem în directorul Games, unde avem jocul preferat, Warcraft3.
Pentru a ajunge în directorul Games, trebuie să știm unde suntem și apoi să navigăm în sistemul de fișiere până acolo.
O ierarhie de fișiere și directoare este o structură de organizare a acestora. Structura ierarhică permite gruparea acestora în directoare, ce conțin la rândul lor alte directoare sau fișiere. În acest fel, putem lucra doar cu un subset de fișiere și directoare din totalitatea acestora de pe sistem.
Un astfel de exemplu este următorul:
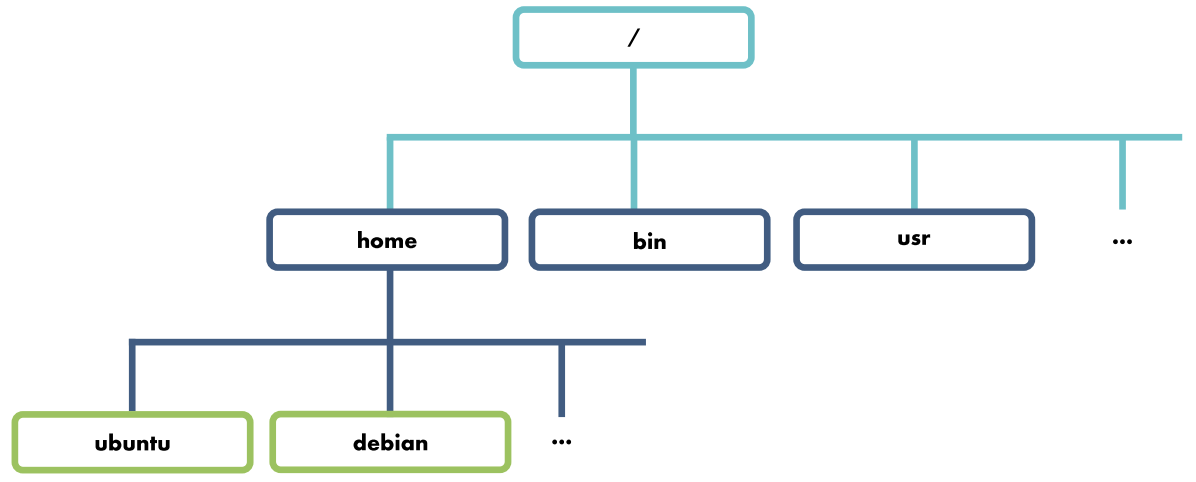
În Linux, începutul acestei ierarhii este /, directorul rădăcină al sistemului de fișiere (root directory).
Dacă privim sistemul de fișiere ca un arbore întors, directorul rădăcină este chiar rădăcina acestui arbore.
De acolo cresc ramurile și frunzele sistemului de fișiere, formând ceea ce vom numi căi (paths).
Putem vedea mai jos începutul ierarhiei din Linux:
student@uso:/$ tree -L 1 /
/
|-- bin
|-- boot
|-- dev
|-- etc
|-- home
|-- initrd.img -> /boot/initrd.img-3.16.0-4-586
|-- lib
|-- lib64
|-- libx32
|-- lost+found
|-- media
|-- mnt
|-- opt
|-- proc
|-- root
|-- run
|-- sbin
|-- srv
|-- sys
|-- tmp
|-- usr
|-- var
``-- vmlinuz -> boot/vmlinuz-3.16.0-4-586
Observăm / (directorul rădăcină) la începutul ierarhiei.
Pe nivelul următor, adică ramuri / copii ai directorului rădăcină, sunt directoarele bin, boot, dev etc.
Observăm conținutul directorul home:
student@uso:/home$ tree -L 1 /home
.
|-- student
``-- test
Există două directoare student și test.
Note
Observăm cum se schimbă promptul de terminal:
în primul exemplu
student@uso:/$ tree -L 1 /eram în directorul/.în al doilea exemplu
student@uso:/home$ tree -L 1eram în directorul/home.
Avansăm în ierarhia de directoare către student, folosind comanda cd:
student@uso:/home$ cd student
student@uso:~$ pwd
/home/student
student@uso:~$ tree
.
|-- comenzi
| |-- executie
| |-- ls
| | ``-- mkdir -> /home/student/comenzi/mkdir/
| |-- mkdir
| | |-- Avengers
| | | |-- Captain\ America
| | | |-- Iron\ Man
| | | ``-- Thor
| | ``-- GameOfThrones
| | |-- Arya\ Stark
| | |-- Daenerys\ Targaryen
| | |-- Jon\ Snow
| | ``-- Tyrion\ Lannister
| |-- my_ls
| ``-- touch
| |-- orase
| |-- orase\ romania
| ``-- romania
|-- comenzi_redirectare
|-- continut_materii
|-- dezarhivare
| |-- tar
| ``-- zip
| |-- fisier1
| |-- fisier2
| ``-- fisier3
|-- ELTH
|-- erori_comenzi
|-- fisier
|-- fisier1
|-- fisier2
|-- fisier3
|-- fisier4
|-- fisiere.zip
|-- inregistrari.tar
|-- inregistrari.zip
|-- materii
|-- orase
|-- scurtaturi.save
|-- test.zip
|-- USO
|-- usr_bin.tar
``-- usr_bin.zip
Note
Rezultatul comenzii tree de mai sus este specific fișierelor și directoarelor de pe sistemul meu.
Voi veți avea alt rezultat, conform fișierelor și directoarelor de pe sistemul vostru.
Directorul acesta este directorul home al utilizatorului student.
În rezultatul comenzii tree, vedem întreaga ierarhie a directorului /home/student.
În continuare detaliem conceptul de cale.
1.1. Calea curentă¶
Pornim de la următoarea analogie: Avem patru puncte pe o dreaptă: A, B, C și D. Pentru a ajunge de la A la D, trebuie să trecem prin B și C. Astfel, avem următoarele segmente: AB, BC, CD.
Similar, pentru sistemul de fișiere, pornim de la directorul rădăcină (/) și să coborâm în jos pe arbore.
Lista de directoare intermediare de la rădăcina ierarhiei de fișiere (/) până la un anumit fișier sau director se numeste cale.
Calea curentă este pozitia noastră în sistemul de fișiere.
În lina de comandă afișăm calea până la directorul în care ne aflăm (calea curentă) folosind comanda pwd (print working directory) :
student@uso:~$ pwd
/home/student
Aceasta afișează poziția noastră în sistemul de fișiere.
Ne mutăm la calea /usr/bin folosind comanda cd (change directory):
student@uso:~$ pwd
/home/student
student@uso:~$ cd /usr/bin/
student@uso:/usr/bin$ pwd
/usr/bin
Acum ne aflăm la poziția /usr/bin în sistemul de fișiere.
Observăm cum calea curentă se schimbă atunci când schimbăm directorul în care ne aflăm.
1.2. Separator de cale¶
În exemplele de mai sus, observăm că există un delimitator între directoare: / (slash).
Atunci când compunem calea, după fiecare nod/director (nivel de arbore) prin care trecem, punem acest delimitator.
Astfel, îi transmitem sistemului de operare că am înaintat în ierarhia de fișiere.
Faptul că și directorul rădăcină (/) are același simbol, este doar o coincidență.
În Windows, nodul rădăcină este C:, iar separatorul de cale este \\.
1.3. Cale relativă și cale absolută¶
Atunci când vrem să citim, scriem, ștergem un fișier sau director trebuie să ne referim la acel fișier sau director.
Practic, orice operație în sistemul de fișiere (arhivare, criptare, ștergere, editare) folosește căi.
Este impropriu să spunem “deschide fișierul /home/student/a.txt”; tehnic corect este “deschide fișierul de la calea /home/student/a.txt”.
În sistemul de fișiere, ne putem referi la un fișier prin 2 modalități: folosind calea relativă sau folosind calea absolută.
Spre exemplu, luăm un serial pe Netflix. Ne referim la un episod în două moduri:
Față de început - primul episod (în mod absolut): În episodul 213 s-a întâmplat ceva.
Față de episodul la care ne aflăm (în mod relativ): În urmă cu 3 episoade s-a întâmplat ceva.
Similar, ne referim la un fișier:
Pornind din rădăcina ierarhiei de fișiere (root), reprezentat prin simbolul
/, numită cale absolută.Pornind de la directorul în care ne aflăm (director curent), numită cale relativă.
1.3.1. Cale absolută¶
După cum am precizat mai sus, calea absolută începe întotdeauna cu caracterul / (slash), denumit și director rădăcină.
Acesta indică începutul ierarhiei de fișiere.
Afișam fișierele /usr/bin/touch și /etc/passwd prin cale absolută, folosind ls:
student@uso:~$ ls -l /usr/bin/touch
lrwxrwxrwx 1 root root 10 Mar 14 2015 /usr/bin/touch -> /bin/touch
student@uso:~$ ls -l /etc/passwd
-rw-r--r-- 1 root root 1768 Sep 9 14:07 /etc/passwd
Am folosit opțiunea -l a utilitarului ls pentru a afișa informații suplimentare ale fisierelor.
Observăm că o cale absolută începe întotdeauna cu caracterul / (directorul rădăcină).
1.3.2. Cale relativă¶
Prin calea relativă ne referim la un fișier în funcție de calea curentă.
student@uso:~$ ls -l comenzi/mkdir/
total 8
drwxr-xr-x 2 student student 4096 Sep 29 18:20 Avengers
drwxr-xr-x 2 student student 4096 Sep 29 19:21 GameOfThrones
În exemplul de mai sus, ne aflăm la calea /home/student și am coborât în jos în ierarhia de fișiere către directorul comenzi, apoi directorul mkdir.
Același rezultat îl obținem folosind calea absolută:
student@uso:~$ ls -l /home/student/comenzi/mkdir/
total 8
drwxr-xr-x 2 student student 4096 Sep 29 18:20 Avengers
drwxr-xr-x 2 student student 4096 Sep 29 19:21 GameOfThrones
Calea /home/student/comenzi/mkdir/ este validă oricare ar fi calea curentă (oriunde ne-am afla în ierarhia de fișiere).
În acest caz, este mai eficient să folosim calea relativă.
În cazul în care putem ajunge mai repede de la directorul rădăcina / la directorul țintă, este mai utilă calea absolută.
1.3.3. Intrarea .. în sistemul de fișiere¶
Referim aceleași fișiere (/usr/bin/touch și /etc/passwd) prin cale relativă, folosind ls:
student@uso:~$ pwd
/home/student
student@uso:~$ ls -l ../../usr/bin/touch
lrwxrwxrwx 1 root root 10 Mar 14 2015 ../../usr/bin/touch -> /bin/touch
student@uso:~$ ls -l ../../etc/passwd
-rw-r--r-- 1 root root 1768 Sep 9 14:07 ../../etc/passwd
Observăm că ne aflăm la calea /home/student și urcăm spre vârful ierarhiei de fișiere folosind caracterele ...
Odată ajunși la directorul rădăcină /, coborâm spre fișierul touch, trecând prin directoarele usr și bin.
Note
Este bine să ne referim la .. ca punct punct, nu două puncte : pentru a elimina confuziile.
1.3.4. Exerciții¶
Afișați calea curentă folosind utilitarul
pwd.Referiți fișirele/directoarele
/lib/,/home,/bin/catatât prin cale relativă cât și prin cale absolută.Referiți directorul părinte (un nivel mai sus față de cel curent).
1.4. Schimbarea căii curente¶
Plasarea noastră într-un alt director decât cel curent înseamnă schimbarea căii curente.
Facem acest lucru folosind comanda cd (change directory):
student@uso:/etc$ pwd
/etc
student@uso:/etc$ cd /usr
student@uso:/usr$ pwd
/usr
Am schimbat calea curentă de la /etc la /usr.
Observăm că promptul s-a schimbat de la student@uso:/etc la student@uso:/usr.
Astfel, putem să vedem în ce director ne aflăm uitându-ne la prompt.
Această comandă poate fi folosită oriunde ne-am afla deoarece este o cale absolută.
Important
În general, comanda cd schimbă promptul terminalului; aceasta este o indicație a directorului curent în care ne aflăm:
în cazul
student@uso:/etc$ pwdne aflăm înetcîn cazul
student@uso:/usr$ pwdne aflăm înusr
Note
La fel ca toate comenzile de lucru cu sistemul de fișiere, comanda cd primește ca parametru o cale. Aceasta poate fi atât relativă cât și absolută.
Schimbăm calea curentă în /home/student, folosind cd:
student@uso:/usr$ cd /home/student
student@uso:~$ pwd
/home/student
Fiind la calea /usr, am folosit utilitarul cd împreună cu o cale absolută /home/student pentru a schimba calea curentă.
Cea de-a doua comandă, pwd, confirmă că am schimbat calea curentă.
Acum ne aflăm la calea /home/student.
O alternativă mai puțin eficientă este să facem schimbarea căii curente în doi pași, astfel:
student@uso:~$ cd /home
student@uso:/home$ pwd
/home
student@uso:/home$ cd student/
student@uso:~$ pwd
/home/student
Schimbăm calea curentă la /usr/bin folosind cale relativă:
student@uso:~$ pwd
/home/student
student@uso:~$ cd ../../usr/bin
student@uso:/usr/bin$ pwd
/usr/bin
Important
Una dintre cele mai importate informații când lucrăm în sistemul de operare (în special în linia de comandă) este unde ne aflăm.
Dacă știm unde ne aflăm, ne putem orienta către destinație.
Știm unde ne aflăm folosind comanda pwd; ne deplasăm în altă parte folosind comanda cd.
Observăm cum am urcat în ierarhie folosind .. până la / (directorul rădăcină) iar apoi am coborât spre usr și apoi bin.
În exemplul de mai jos, comanda de mai sus nu este valabilă:
student@uso:~/comenzi$ pwd
/home/student/comenzi
student@uso:~/comenzi$ cd ../../usr/bin
-bash: cd: ../../usr/bin: No such file or directory
Observăm că suntem la calea /home/student/comenzi.
Executând comanda cd ../../usr/bin de mai sus, am ajunge la calea /home/usr/bin care nu există.
1.4.1. Exerciții - schimbarea directorului curent¶
Schimbați directorul curent cu directorul de la calea
/usr/bin. Folosiți cale absolută.Schimbați directorul curent cu directorul de la calea
/etc/. Folosiți cale relativă.Schimbați directorul curent cu directorul de la calea
/etc/network/. Folosiți cale relativă.
1.5. TAB completion¶
Funcția de tab completion este probabil una dintre cele mai utile funcții expuse de către shell.
Prin simpla apăsare a tastei Tab în timp ce scriem numele unei comenzi, al unei opțiuni a unei comenzi sau calea către un director sau fișier, shellul va completa în mod automat textul sau va sugera opțiuni de auto-complete.
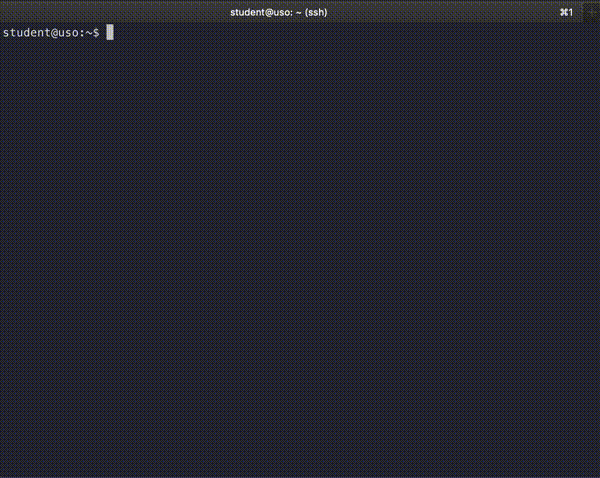
Observăm că atunci când calea pe care o scriem se termină cu / (slash), apăsând de 2 ori pe tasta Tab ne arată fișierele și directoarele din calea respectivă.
Atunci vrem să ne auto-completeze numele, apăsăm o singură dată pe tasta Tab.
Tasta Tab este descrisă în detaliu în capitolul Îmbunătățirea lucrului în linia de comandă.
1.6. Scurtături de căi¶
Pentru o eficiență mai bună, putem folosi simboluri pentru interacțiunea cu utilitarul cd:
Folosim caracterul
-(minus) pentru a referi la calea anterioară.student@uso:~$ pwd /home/student student@uso:~$ cd /usr/bin/ student@uso:/usr/bin$ pwd /usr/bin student@uso:/usr/bin$ cd - /home/student student@uso:~$ cd - /usr/bin student@uso:/usr/bin$ cd - /home/student student@uso:~$ cd - /usr/bin
Observăm că, dacă folosim repetat comanda cd - ,vom face un joc du-te-vino (ping-pong) între 2 directoare.
Folosim caracterul
~(tilda) pentru a referi directorul home a utilizatorului.student@uso:/usr/bin$ cd /tmp/ student@uso:/tmp$ pwd /tmp student@uso:/tmp$ cd ~ student@uso:~$ pwd /home/student student@uso:~$ cd /usr/bin/X11/ student@uso:/usr/bin/X11$ pwd /usr/bin/X11 student@uso:/usr/bin/X11$ cd ~ student@uso:~$ pwd /home/student
Note
Atunci când suntem în directorul home, promptul conține caracterul ~ pentru a indica acest lucru.