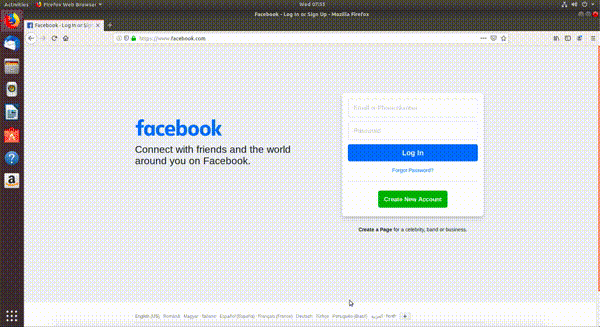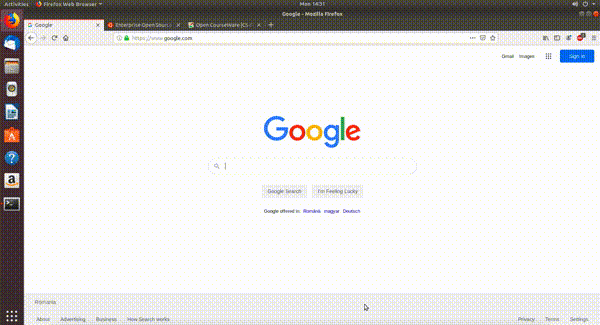2. Folosirea eficientă a browserului web¶
În viața de zi cu zi, aplicația pe care o folosim probabil cel mai des, indiferent de platformă sau sistem de operare, este browserul web. Acesta rulează pe smartphone-uri, laptopuri, tablete și este folosit pentru rularea aplicațiilor web cum ar fi clienți de mesagerie, rularea de jocuri, afișarea de conținut al unei pagini cu știri, sau conținut pe rețele de socializare.
Browserul web este o aplicație pe care o folosim în mod constant; de aceea ne dorim să o folosim într-un mod cât mai eficient. Adică să petrecem cât mai puțin timp manevrând aplicația și cat mai mult timp folosind aplicația la capacitate maximă.
Vom folosi Firefox în această carte, însă conceptele prezentate sunt similare și în alte browsere (Google Chrome, Chromium, Safari, Opera, Edge, etc). Acesta este browserul default instalat în Ubuntu 18.04.
2.1. Pornirea și oprirea browserului¶
Browserul web este un exemplu de aplicație software. Am vorbit despre pornirea și oprirea aplicațiilor în secțiunea Pornirea și oprirea aplicațiilor.
Atunci când browserul este pornit, spunem că acesta rulează.
2.1.1. Pornirea browserului web¶
Putem opri browserul Firefox în mai multe moduri (așa cum am menționat în secțiunea Pornirea și oprirea aplicațiilor):
Folosind iconuri.
Deschizând un terminal și tastând în terminal comanda de pornire (aici
firefox), similar cu folosireaAlt+F2, ca în imaginea de mai jos: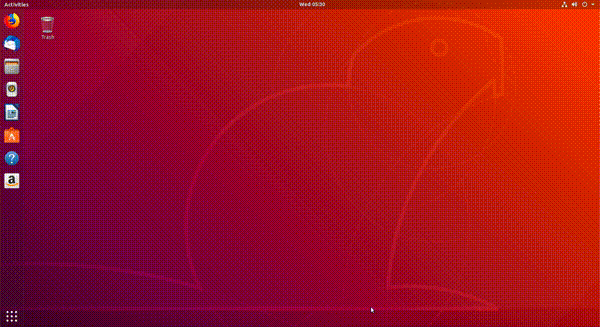
2.1.2. Oprirea browserului web¶
Putem opri browserul Firefox în mai multe moduri, la fel cum am văzut că închidem aplicații în secțiunea Oprirea unei aplicații grafice:
Folosind butonul de închidere a ferestrei grafice, în forma unui simbol
x.Folosind combinația de taste
Alt+F4, care închide fereastra grafică, o scurtătură pentru folosirea butonului de închidere.
După folosirea uneia dintre metodele de mai sus, aplicația Firefox este oprită. Adică nu mai putem interacționa cu ea, nu mai folosește resursele sistemului. Pentru a accesa din nou aplicații web, va trebui să repornim aplicația Firefox, folosind una dintre motodele din secțiunea Pornirea browserului web.
2.2. Acțiuni în browserul web¶
În această subsecțiune vom prezenta cele mai folosite componente ale interfeței grafice a browserului web și cum să le folosim eficient. În general, avem cel puțin două variante pentru a face o acțiune:
Folosind butoane din interfața grafică
Folosind combinația de taste echivalentă clickurilor
Vom face o paralelă între cele două în această subsecțiune.
Folosirea combinațiilor de taste este mai rapidă, mai eficientă, dar necesită un efort de memorare din partea utilizatorului. Utilizatorii avansați vor folosi preponderent combinații de taste.
2.2.1. Folosirea barei de adresă¶
Dacă dorim să accesăm pagina web (URL-ul, site-ul, linkul) google.com, trebuie să introducem șirul google.com în bara de adrese.
Putem plasa cursorul în bara de adrese în două moduri:
Folosind clickuri ca în imaginea de mai jos:
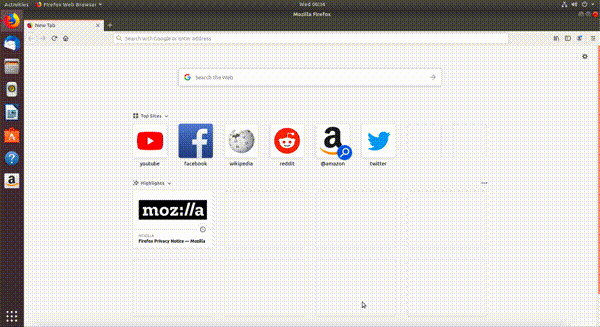
Folosind combinația de taste
Ctrl+l.
Odată accesată bara de adrese putem introduce șirul google.com.
Exercițiu: Accesați paginile curs.upb.ro, studenti.pub.ro, hotnews.ro, facebook.com folosind ambele metode prezentate mai sus.
2.2.3. Scroll în browser¶
Principalul motiv pentru care folosim browsere web este ca să vizualizăm conținut de pagini. Navigarea sus/jos în cadrul unei pagini web se numește scroll.
Accesăm pagina hotnews.ro. Putem da scroll în pagină în mai multe moduri:
Folosind mouse-ul prin rotiță / touchpadul.
Folosind butoanele
PageUpșiPageDownde pe tastatură. Așa ne deplasăm câte un “ecran” în jos sau în sus.
În imaginea de mai jos se vede cum dăm scroll sus și jos pe pagina hotnews.ro:
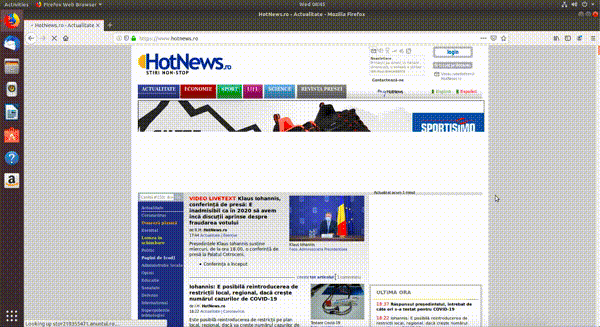
2.2.4. Reîmprospătarea paginii¶
Avem situații în care trebuie să reîmprospătăm (refresh) conținutul unei pagini web. Spre exemplu, am deschis o pagină și imaginile nu au fost încărcate corect (am avut probleme cu conexiunea la Internet în acel moment). Alt caz ar putea fi atunci când așteptăm ca pe o pagină să fie publicate notele noastre la un examen, așa că vrem să reîmpropătăm pagina web să vedem dacă aceasta a fost actualizată.
Intrăm pe pagina bbc.com.
Putem reîmprospăta pagina web în mai multe moduri:
Folosind butonul de remîprospătare (refresh) din browser ca în imaginea de mai jos:
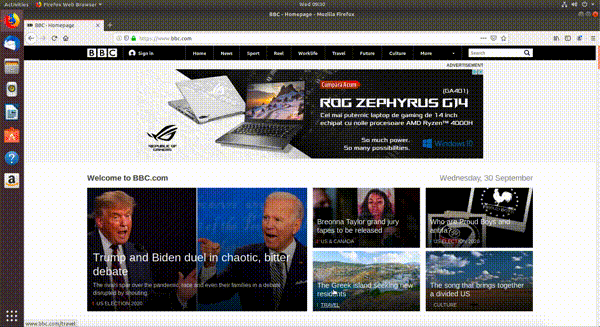
Folosind tasta
F5.
2.2.5. Lucrul cu taburi¶
Un caz pe care îl întâlnim des atunci când lucrăm cu un browser web, este să avem mai multe pagini web deschise simultan. Spre exemplu, avem nevoie să căutăm o informație pe Google, cum ar fi Cum gătim supă de pui acasă. Există multe rețete pe Internet, vrem să citim mai multe până să ne hotărăm pe care să o folosim.
Cel mai eficient mod pentru a face acest lucru este să folosim taburi în browser. Aplicația Firefox aflată în rulare poate avea unul sau mai multe taburi pornite.
În subsecțiunile următoare vom vorbi despre cum să deschidem taburi, sa navigăm între taburi și să închidem taburi eficient.
2.2.5.1. Deschiderea taburilor¶
Atunci când deschidem aplicația Firefox, aceasta va avea un singur tab deschis: cel cu pagina principală. Accesăm pagina google.com.
Putem deschide un alt tab în browser în două moduri:
Folosind butonul cu simbolul
+din interfața grafică a browserului: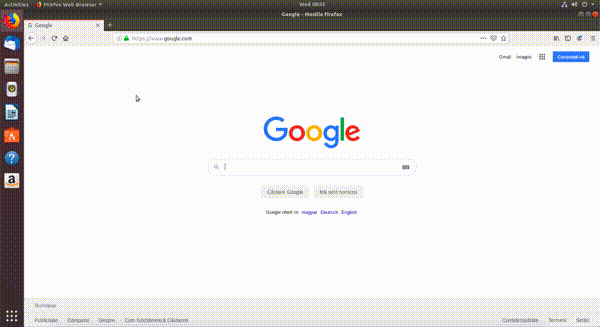
Folosind combinația de taste
Ctrl+t.
Exerciții
Deschideți două taburi noi folosind simbolul
+.În primul tab deschis navigați pe pagina ubuntu.com, iar în al doilea pe pagina ocw.cs.pub.ro. Folosiți combinația de taste
Ctrl+lși apoi scrieți adresa paginilor.
2.2.5.3. Închiderea taburilor¶
Fiecare tab deschis consumă resurse ale sistemului, așadar este bine să închidem aplicațiile (sau taburi ale lor) atunci când nu le mai folosim.
Putem închide un tab în browser în mai multe moduri:
Folosind butonul cu simbolul
xdin browser ca în imaginea de mai jos: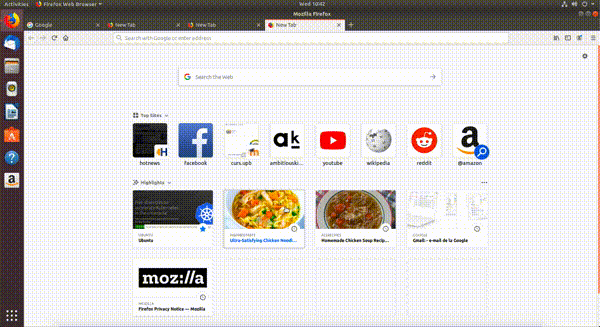
Folosind combinația de taste
Ctrl+w.
Exerciții
Închideți al cincilea tab folosind combinația de taste
Ctrl+w.Închideți al doilea și al treilea tab folosind combinația de taste
Ctrl+w. Navigați între taburi folosind combinația de tasteAlt+<număr>.Închideți ultimele 2 taburi folosind combinația de taste
Ctrl+w.
Note
La închiderea ultimului tab din browser se închide aplicația Firefox.
2.2.5.4. Deschiderea unui link în alt tab¶
Să presupunem că vrem să găsim rețeta perfectă pentru supă de pui gătită în casă și vrem să deschidem mai multe rețete, fiecare într-un tab, pentru a le compara și pentru a alege rețeta cea mai bună. Vom vedea cum să deschidem linkurile de rețete găsite pe Google într-un alt tab. Alternativa la a deschide linkurile într-un alt tab ar fi să le deschidem într-o altă fereastră. Lucrul cu ferestrele aplicației (în cazul nostru Firefox) poate deveni greu de gestionat.
Deschidem din nou browserul Firefox. Intrăm pe Google și căutăm Homemade chicken soup recipe ca în imaginea de mai jos:
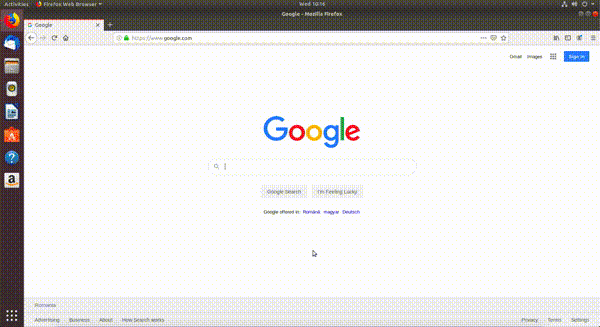
Putem deschide rețete găsite în alte taburi în mai multe moduri:
Folosind clickuri. Folosim click dreapta pe link după care alegem opțiunea Open Link in New Tab din meniul contextual ca în imaginea de mai jos:
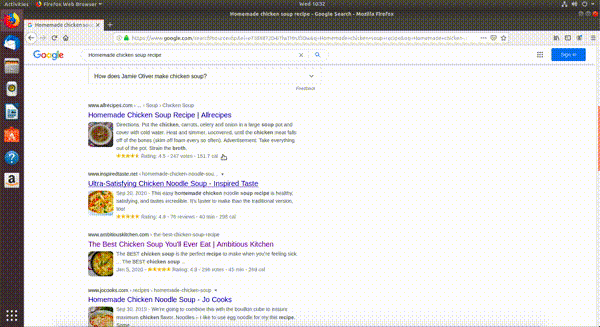
Apăsând tasta
Ctrlși click pe link.
Exerciții
Deschideți un tab nou și accesați pagina google.com.
Căutați pe Google întrebarea Which browser should I use Linux.
Deschideți primele 2 linkuri găsite în taburi diferite folosind clickuri.
Deschideți următoarele 2 linkuri găsite în taburi diferite folosind tasta
Ctrlurmată de click pe link.Navigați printre paginile deschise folosind combinația de taste
Alt+<număr>.Închideți browserul folosind combinația de taste
Ctrl+F4.