3. Editor de text¶
O acțiune foarte des întâlnită este modificarea unor fișiere. Fie că scriem în jurnal, facem un TODO list sau scriem cod, trebuie să scriem într-un fișier. Pentru a modifica un fișier, folosim un program numit editor de fișier. Există două tipuri de editoare de fișier: editoare în mod grafic sau editoare în linie de comandă. Vom detalia în continuare aceste două categorii.
Note
Nu există un editor bun sau prost. Există un editor potrivit sau nepotrivit.
3.1. Editor grafic¶
Folosit în mod uzual de utilizatori non-tehnici, aceste tipuri de editoare au o interfață grafică ce permit modificarea fișierelor într-un mod cât mai ușor, facil.
Poate cel mai folosit editor din această categorie este Microsoft Word. Scopul acestuia este ușurința în folosință: există multe capabilități (culori, marime font, stil, aranjare în pagină) pentru crearea de conținut, iar opțiunile sunt ușor de găsit și folosit. Acesta este salvat într-un fișier cu format specific. Utilizarea acestuia se rezumă doar la documente. Un alt editor de text este Notepad++. Acesta este mai simplu, cu mai puține opțiuni, ceea ce îl face mai adecvat pentru programare.
Un editor foarte folosit pentru programare este Sublime. Acesta este și editorul grafic pe care îl vom folosi în această carte. Are opțiuni specifice pentru a ajuta un programator să scrie cod mai ușor, mai facil, ceea ce îl face mai bun decât Notepad`++. Ele pot oferi următoarele:
Buton pentru compilare și execuție
Auto-indentare (alinierea liniilor de cod)
Auto-completare a numelor de funcții și variabile
Suport pentru debugging
Integrarea cu alte componente: de exemplu editorul Xcode (de la Apple) este integrat cu simulator (iPhone). Printr-o singură apăsare de buton, se pornește simulatorul de iPhone și se execută aplicația.
Alte editoare grafice: Sublime, gedit, Visual Studio, Xcode.
3.1.1. Interacțiunea cu fișiere cu ajutorul editoarelor grafice¶
Mai jos este un exemplu de interacțiune cu editorul Pages, un editor de text de la Apple. Editarea documentelor este simplă, intuitivă și cu multe opțiuni.
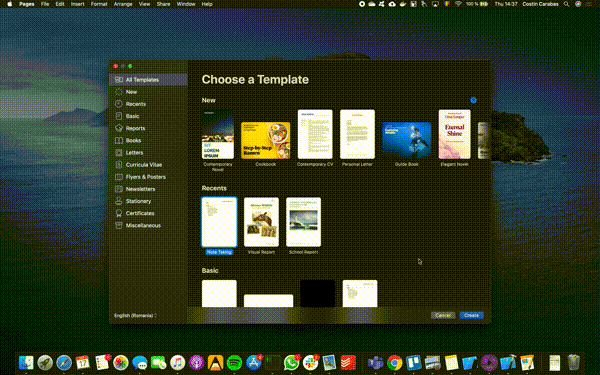
Putem adăuga text foarte intuitiv. Am modificat dimensiunea, culoarea, fontul textului foarte ușor. Aceasta este puterea unui editor grafic.
Însă, acest tip de editor grafic nu are opțiuni utile pentru programare.
În continuare vom folosi sublime.
Deschiderea unui fișier se poate face folosind utilitarul subl:
O listă de comenzi utile pentru editorul Sublime găsim aici. În continuare prezentăm cele mai populare dintre ele.
Folosim combinația de taste Ctrl+x pentru cut:
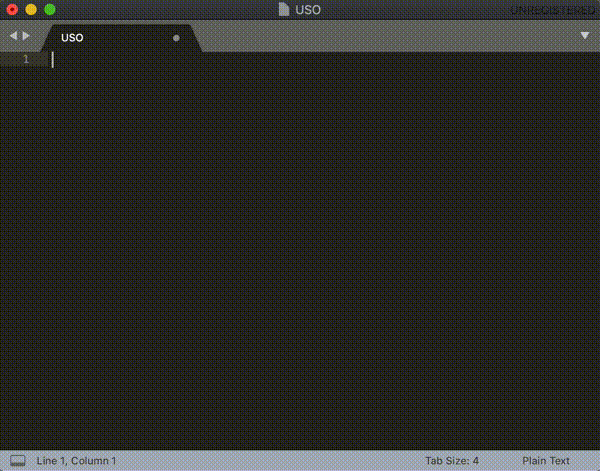
Folosim combinația de taste Ctrl+u pentru undo, iar pentru a șterge de la cursor până la începutul liniei Ctrl+k Ctrl+backspace:
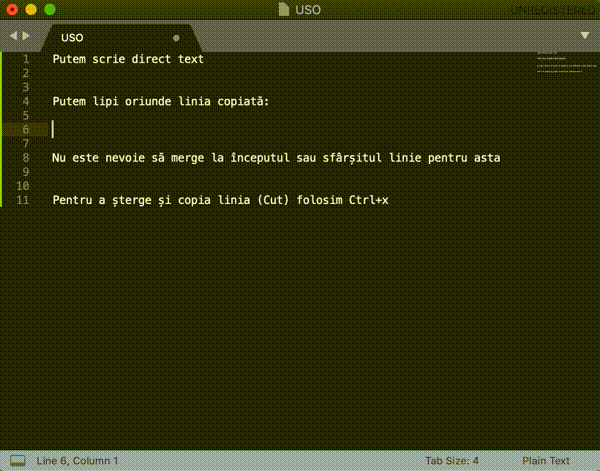
Indentarea se face cu Ctrl+[ și Ctrl+]:
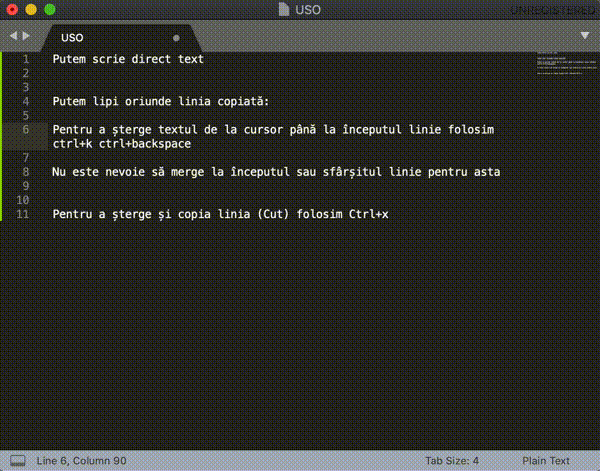
Duplicăm o linie folosind Shift+Ctrl+d:
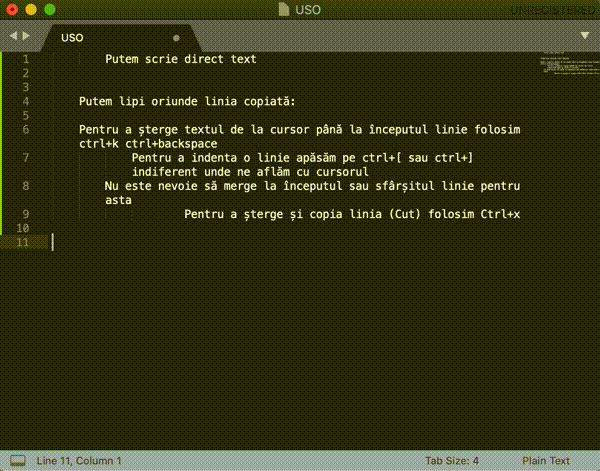
Pentru a compila cod folosim combinația de taste Ctrl+b:
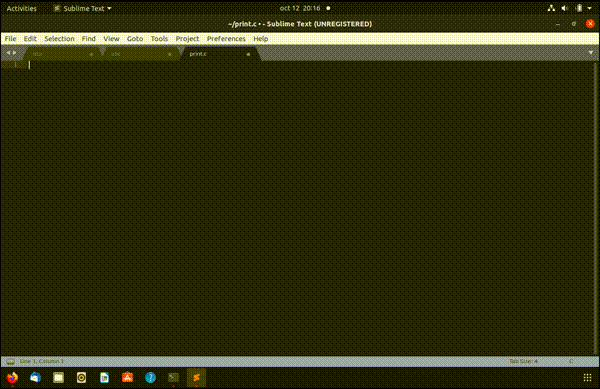
3.1.1.1. Exerciții - editor grafic¶
Folosind editorul de text Sublime, disponibil de VM, deschideți fișierul
Romanian Presidentsși completați fișierul cu cel puțin 3 președinți ai României.Salvati fișierul în directorul vostru
home.Duplicați textul scris anterior (copiat/lipit) de 5 ori;
Indentați fiecare linie o dată;
Comentați liniile 2-8.
Scrieti cod C (similar exemplului de mai sus) pentru a afișa textul
Make USO Great Again!;Folositi scurtăturile pentru indentare;
Compilați folosind scurtătura
Ctrl+b.
3.2. Editor în linie de comandă¶
Editoarele în linia de comandă sunt făcute pentru interacțiunea cu terminalul. Acestea asigură funcționalitați restrânse de formatare în comparație cu editoarele grafice. Nu există butoane fizice; de obicei comenzile se dau prin combinații de taste.
Un alt caz în care folosim editoarele în linie de comandă este lucrul la distanță. Atunci când ne conectăm la distanță la un server și nu avem interfață grafică, utilizarea unui editor în linie de comandă este necesară.
Există editoare mai puternice vim, emacs care permit automatizarea unor sarcini precum cele de mai sus.
Un editor în linie de comandă uzual folosit este nano. Acesta are funcționalități de bază și este ușor de folosit.
3.2.1. Interacțiunea cu fișiere cu ajutorul editoarelor în linie de comandă¶
Pe parcursul acestei cărți vom folosi nano pentru a interacționa cu un fișier.
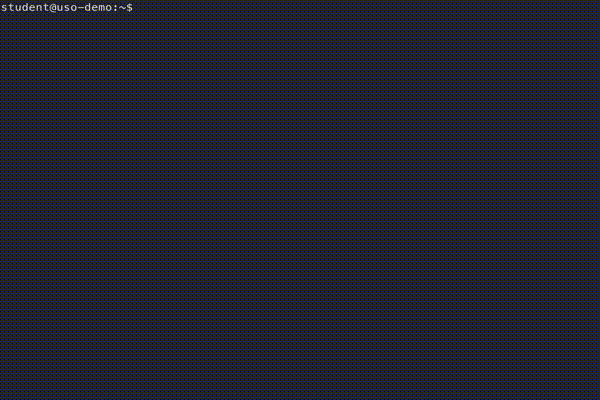
În exemplul de mai sus am deschis fișierul avengers cu nano.
În urma comenzii, s-a creat fișierul dacă acesta nu exista.
Am adăugat numele a 4 supereroi și am salvat folosind combinația de taste Ctrl+x după care a apărut întrebarea dacă vrem să salvăm modificările.
În partea de jos apare optiunea de Y
(yes) și N
(no).
Apăsând pe tasta Y, ne cere să trecem numele fișierului, după care să confirmăm cu tasta Enter.
O listă de comenzi utile găsim la cheatsheet nano.
În continuare vom exemplifica scurtături cu ajutorul combinațiilor de taste pentru a spori eficiența.
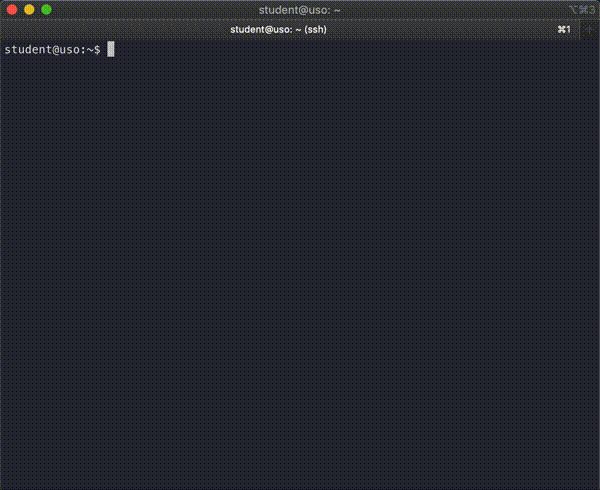
3.2.1.1. Exerciții - editor în linie de comandă¶
Folosind editorul în linie de comandă disponibil pe VM (nano), deschideți fișierul
US Presidentsși completați fișierul cu cel puțin 3 președinți ai Statelor Unite are Americii.Salvati fișierul în directorul vostru
home.Duplicați textul scris anterior (copiat/lipit) de 5 ori;
Indentați fiecare linie de două ori;
Comentați liniile 2-8.
Salvati fișierul în directorul vostru home.
Duplicați textul scris anterior (copiat/lipit) de 5 ori;
Adăugați 4 spații la început de fiecare rând;
Adăugați caracterul # la început de rând pentru liniile 2-8.
Scrieți cod C (similar exemplului de la editor grafic) pentru a afișa textul
Make USO Great Again!;Folosiți scurtăturile pentru indentare;
Compilați folosind scurtătura
Ctrl+b.