4. Lucrul cu workspace-uri¶
Putem să ajungem la un moment dat să avem foarte multe aplicații deschise simultan, ca în imaginea de mai jos:
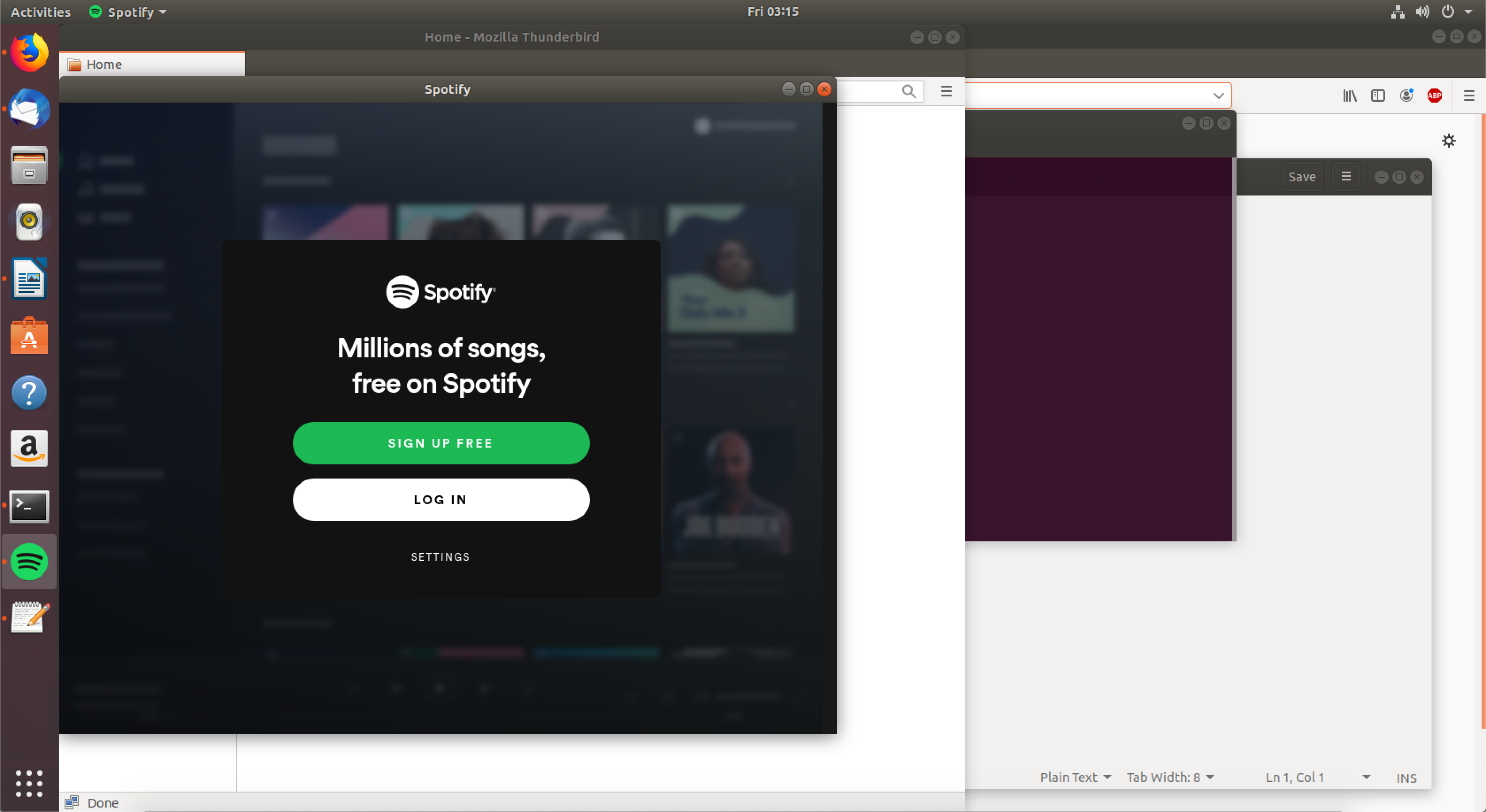
Navigarea printre aplicații se poate face în 2 moduri:
Folosind bara de aplicații (din stângă), ca în imaginea de mai jos:
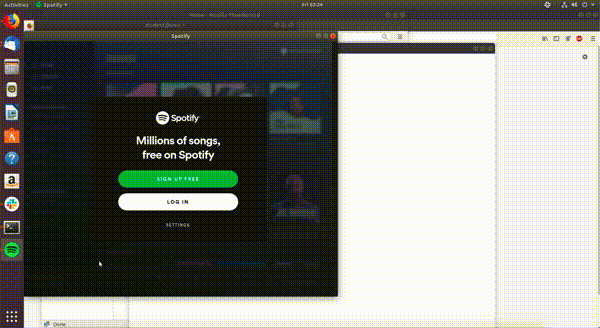
Folosind combinația de taste
Alt+Tab, ca în imaginea de mai jos: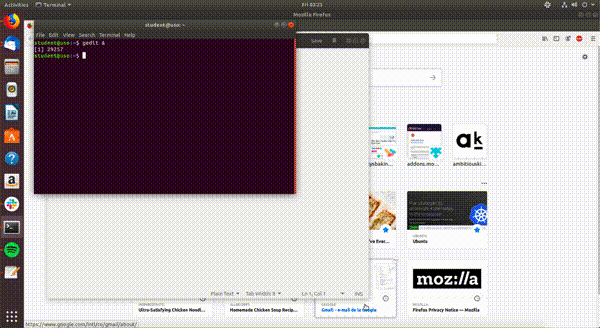
În imaginile de mai sus avem următoarele aplicații deschise:
Thunderbird Mail (aplicație pentru e-mail)
Firefox (browser web)
GNOME Terminal (aplicație de tip terminal)
Slack (aplicație pentru comunicare)
Spotify (aplicație pentru redarea muzicii)
Gedit (editor de text)
În subsecțiunile de mai jos vom vorbi despre cum creăm un nou workspace, cum ne mutăm dintr-un workspace în altul și cum ștergem un workspace.
4.1. Crearea unui workspace nou¶
Când avem prea multe aplicații deschise simultan, navigarea între ele devine dificilă și consumatoare de timp. Pentru a face o separare între aplicații folosim workspace-uri. Putem grupa aplicațiile în trei workspace-uri:
De lucru: cu aplicațiile Firefox, GNOME Terminal și Gedit
De comunicare: cu aplicațiile Thunderbird Mail și Slack
De media: cu aplicația Spotify
Creăm workspace-urile descrise mai sus, ca în imaginea de mai jos:
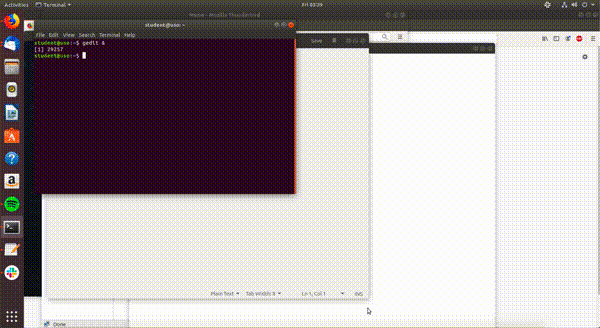
Pașii pentru crearea unui workspace nou sunt:
Apăsarea pe butonul
Activitiesdin stânga-sus a ecranului.Tragerea aplicației pe care vrem să o mutăm într-un nou workspace, în partea dreaptă a ecranului.
Când am terminat apăsăm tasta
Esc.
În imaginea de mai sus am separat aplicațiile deschise în 3 workspace-uri.
4.2. Shimbarea workspace-ului¶
Vrem să ne mutăm rapid dintr-un workspace în altul pentru a eficientiza lucrul pe calculator.
Facem acest lucru folosind combinații de taste:
Folosim combinația de taste
Alt+Ctrl+săgeată suspentru a merge la workspace-ul anterior.Folosim combinația de taste
Alt+Ctrl+săgeată jospentru a merge la workspace-ul următor.
În imaginea de mai jos vedem cum navigăm între cele 3 workspace-uri pe care le avem:
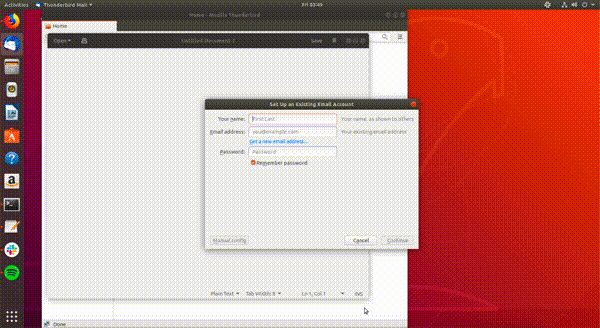
4.3. Ștergerea unui workspace¶
Avem două moduri prin care putem să ștergem un workspace:
Închizând toate aplicațiile deschise din el, ca în imaginea de mai jos:
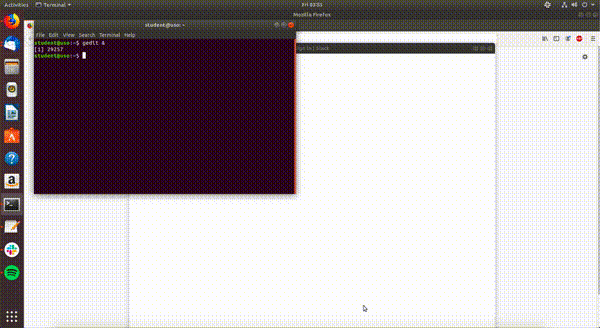
În imaginea de mai sus am șters workspace-ul de media prin închiderea aplicației Spotify.
Mutând toate aplicațiile din el într-un alt workspace, ca în imaginea de mai jos:
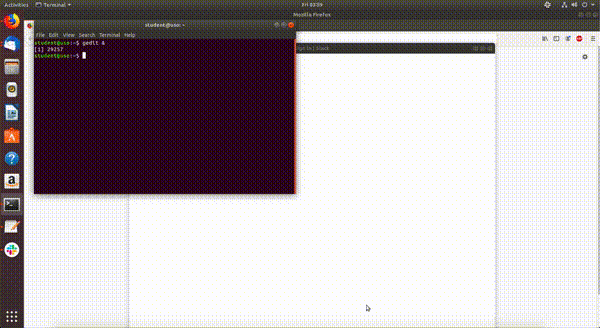
În imaginea de mai jos ștergem workspace-ul de comunicare prin mutarea aplicațiilor Slack și Thunderbird Mail în workspace-ul de lucru.